Steam游戏截图在哪里?如何查看与保存

Steam平台作为全球最大的数字游戏平台之一,为广大游戏爱好者提供了丰富的游戏资源。在游戏中,玩家们常常想要记录下精彩瞬间,这时Steam的截图功能就派上了用场。那么,Steam游戏截图究竟在哪里呢?本文将为您详细解答。
一、Steam游戏截图的默认保存位置

当您在Steam游戏中按下F12快捷键进行截图时,截图会自动保存到您的电脑中。默认情况下,Steam截图的保存位置如下:
Windows系统:C:Users您的用户名AppDataLocalSteamCloudScreenshots
macOS系统:/Users/您的用户名/Library/CloudStorage/Steam/Screenshots
请注意,这里的“您的用户名”指的是您在电脑上登录的用户名。
二、如何查看Steam游戏截图

查看Steam游戏截图的方法非常简单,以下是具体步骤:
打开Steam客户端。
点击左上角的“Steam”按钮,然后在下拉菜单中选择“查看”。
在弹出的菜单中选择“截图”。
此时,您将看到所有保存的Steam游戏截图,双击截图即可查看。
三、如何修改Steam游戏截图的保存位置

如果您希望将Steam游戏截图保存到其他位置,可以按照以下步骤进行修改:
打开Steam客户端。
点击左上角的“Steam”按钮,然后在下拉菜单中选择“设置”。
在设置界面中,选择“游戏”选项卡。
在“游戏”选项卡中,找到“截图”设置。
勾选“保存一份文档截图的外部副本”选项。
点击“外部截图文件夹”旁边的文件夹图标,选择您希望保存截图的文件夹。
点击“确定”保存设置。
四、如何导出Steam游戏截图

导出Steam游戏截图的方法如下:
在Steam客户端中,找到您想要导出的截图。
右键点击截图,选择“导出”。
在弹出的窗口中,选择您希望保存截图的文件夹和文件名。
点击“保存”完成导出。
五、如何修改Steam截图快捷键

如果您希望修改Steam截图的快捷键,可以按照以下步骤进行:
打开Steam客户端。
点击左上角的“Steam”按钮,然后在下拉菜单中选择“设置”。
在设置界面中,选择“游戏”选项卡。
在“游戏”选项卡中,找到“游戏中”设置。
点击“截图快捷键”旁边的叉号,然后重新按下您希望设置的快捷键。
点击“确定”保存设置。


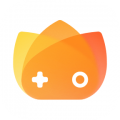

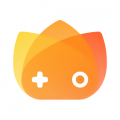
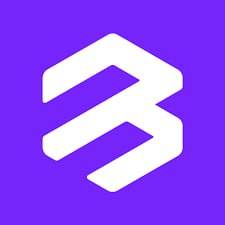


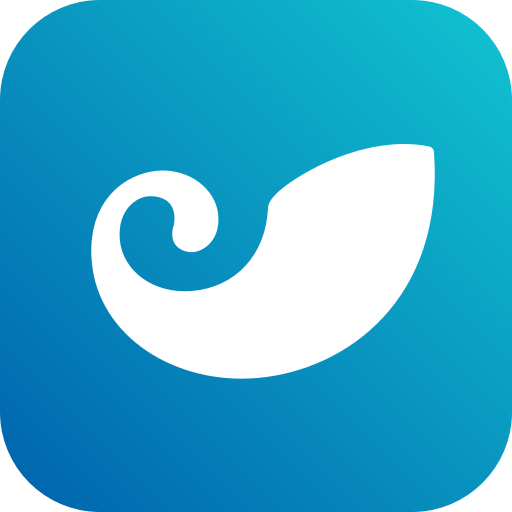

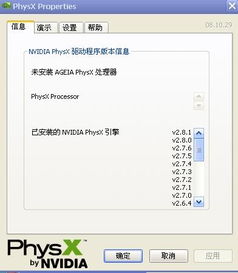














网友评论