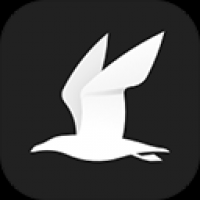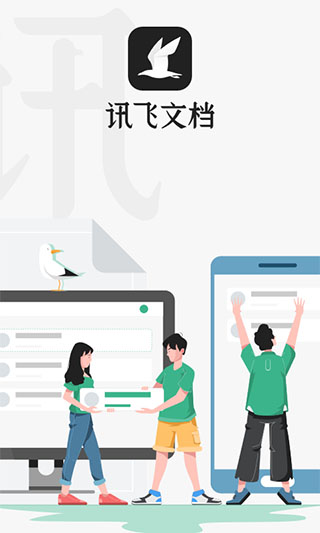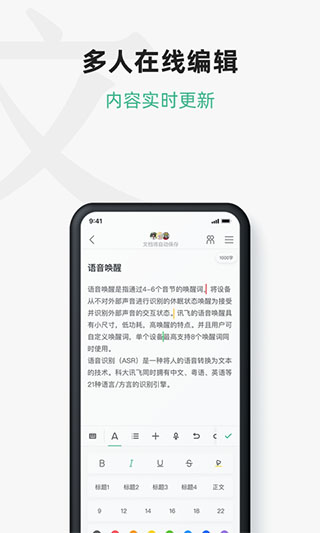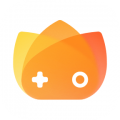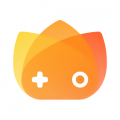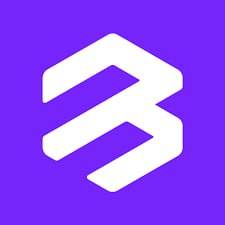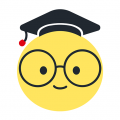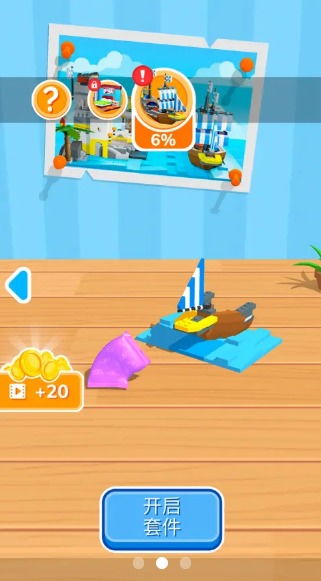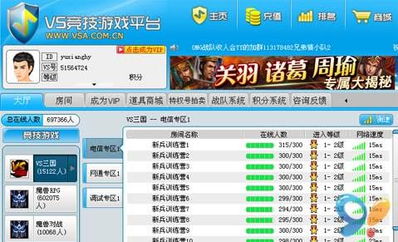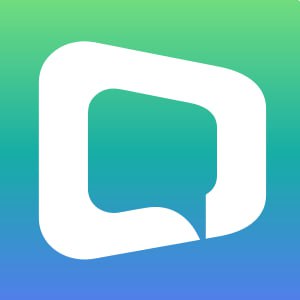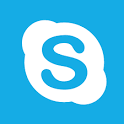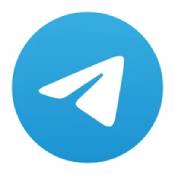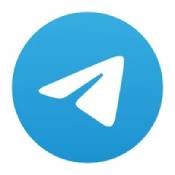亲爱的电脑小伙伴们,你们是不是也和我一样,对办公软件有着超乎寻常的热爱呢?今天,我要给大家带来一个超级实用的福利——WPS文档下载!没错,就是那个集文字、表格、演示于一身的办公神器!接下来,就让我带你一起探索WPS的下载之旅,让你的办公生活更加精彩!
一、WPS,你的办公好帮手
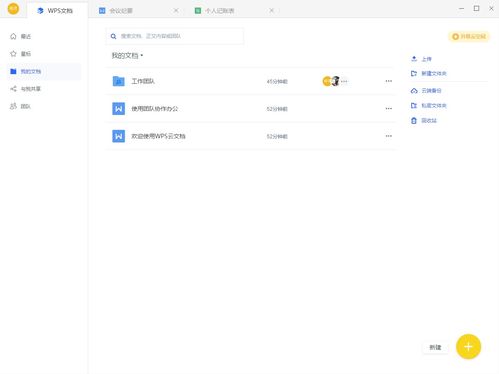
WPS Office,这款由金山软件公司开发的办公软件,简直就是办公族的福音!它不仅功能强大,而且操作简单,无论是写文章、做表格还是制作演示文稿,WPS都能轻松应对。而且,它还支持多种格式的文件转换,让你在办公过程中更加得心应手。
二、WPS文档下载,轻松上手
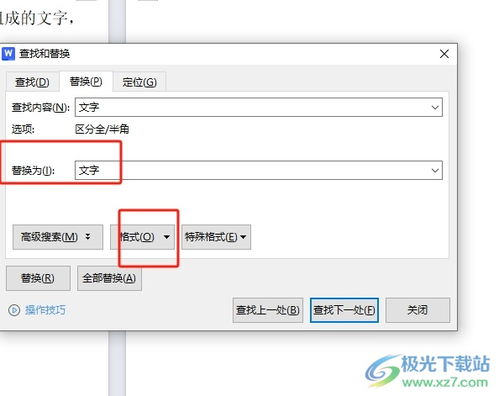
那么,如何下载WPS呢?别急,让我一步步教你!
1. 官网下载:首先,打开你的电脑,打开浏览器,输入“WPS Office官网”进行搜索。在官网首页,你会看到醒目的“下载”按钮,点击它,进入下载页面。
2. 选择版本:在下载页面,你会看到多个版本的WPS供你选择。根据你的电脑操作系统,选择合适的版本进行下载。比如,如果你的电脑是Windows 10,就选择“Windows 10版”。
3. 下载安装包:点击选择好版本的下载按钮,稍等片刻,安装包就会下载到你的电脑上。下载完成后,找到安装包,双击打开。
4. 安装WPS:打开安装包后,你会看到一个名为“setup.exe”的文件,这就是WPS的安装程序。双击它,开始安装WPS。
5. 接受许可协议:在安装过程中,会弹出一个许可协议的窗口。仔细阅读协议内容,然后点击“接受”按钮。
6. 选择安装位置:接下来,你需要选择一个安装位置。默认情况下,WPS会安装在你的电脑的C盘上。如果你想要改变安装位置,可以点击“浏览”按钮,然后选择一个你希望安装的位置。
7. 开始安装:选择好安装位置后,点击“下一步”按钮,就可以开始安装了。在安装过程中,你可以看到安装进度条,以及一些安装信息。
8. 完成安装:当安装进度条显示为100%时,就表示WPS已经安装完成了。这时,你可以点击“完成”按钮,关闭安装程序。
三、WPS,你的办公利器
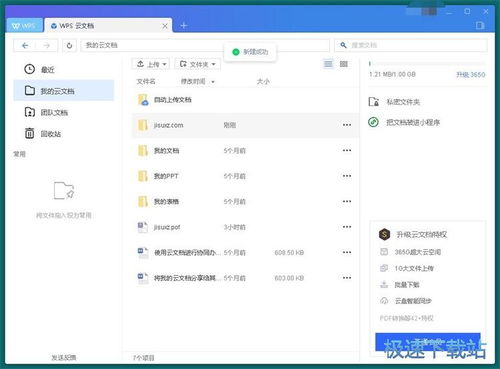
安装好WPS后,你就可以开始享受它带来的便捷了。下面,我就来给大家介绍一下WPS的一些实用功能。
1. 文字处理:WPS文字处理功能强大,支持多种文档格式,让你轻松编辑和排版文档。你可以插入图片、表格、超链接等元素,让你的文档更加美观。
2. 表格制作:WPS表格制作功能丰富,支持各种公式和函数,让你轻松进行数据分析、计算和制作报表。
3. 演示文稿:WPS演示文稿功能全面,支持多种幻灯片模板,让你轻松制作出精美的演示文稿。
4. 云文档:WPS云文档功能,让你随时随地访问和编辑文档,让你的办公更加高效。
四、WPS,你的办公伙伴
WPS Office,这款办公神器,不仅功能强大,而且操作简单。通过下载WPS,你可以在办公过程中更加得心应手,提高工作效率。快来下载WPS,让你的办公生活更加精彩吧!
别忘了关注我,我会持续为大家带来更多实用、有趣的办公技巧!让我们一起,成为办公达人!