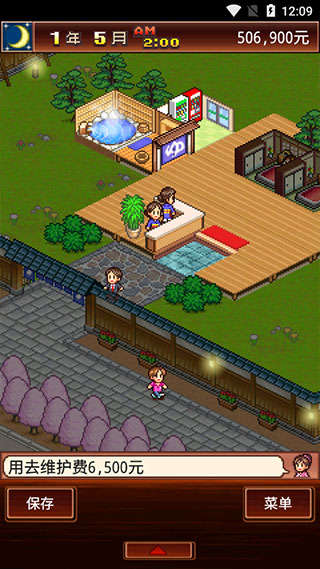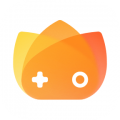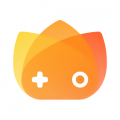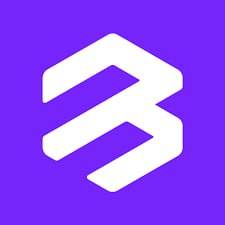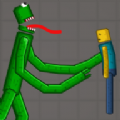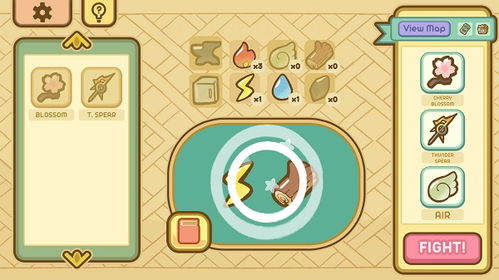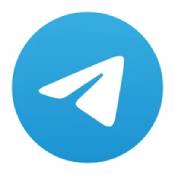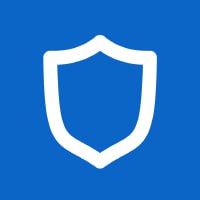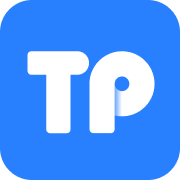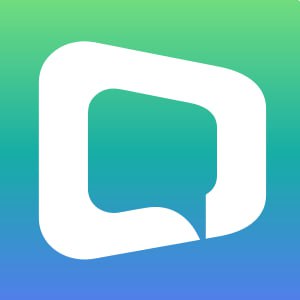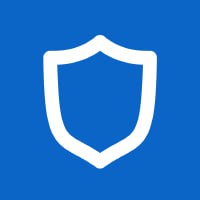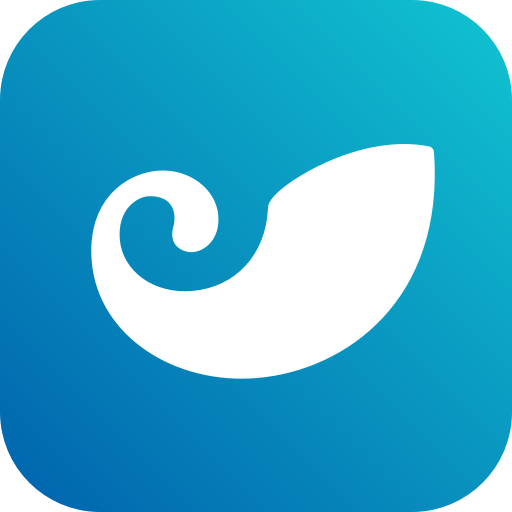你有没有想过,电脑里的那些小秘密是怎么被发现的呢?没错,就是那个神奇的DebugView工具!今天,就让我带你一起探索这个神秘的世界,看看它是如何成为程序员的得力助手!
DebugView:揭秘电脑的“小侦探”
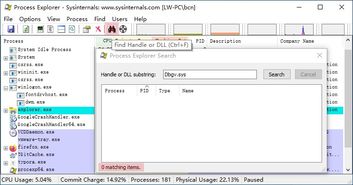
想象你的电脑就像一个巨大的迷宫,里面充满了各种程序和文件。而DebugView,就像是这个迷宫里的“小侦探”,能够帮你找到那些隐藏的线索,解开程序的谜团。
它的工作原理其实很简单。当你运行一个程序时,它会产生各种各样的调试信息,就像是在说话一样。而DebugView就是那个善于倾听的“耳朵”,它能够捕捉到这些信息,然后展示给你看。
DebugView:捕获调试信息的“高手”
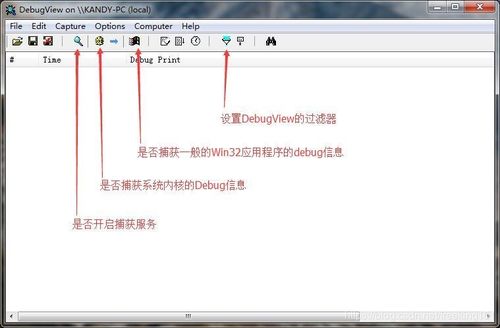
DebugView最擅长的就是捕获调试信息。无论是用户程序还是内核程序,它都能轻松应对。而且,它还能根据你的需求,选择性地捕获特定的调试信息。
比如,你可以在DebugView中设置过滤条件,只显示包含特定关键词的调试信息。这样一来,你就可以快速找到你想要的信息,而不必在大量的调试信息中大海捞针。
DebugView:远程调试的“千里眼”
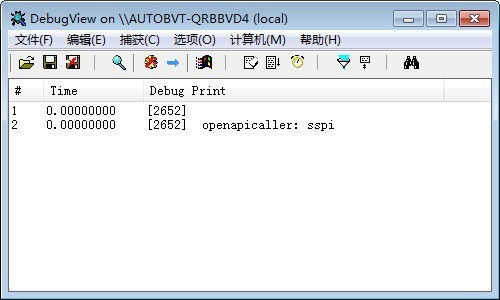
除了本地调试,DebugView还能进行远程调试。这意味着,无论你的电脑在哪里,只要通过网络连接,你就可以远程查看其他电脑上的调试信息。
这对于远程办公或者远程技术支持来说,可是个巨大的福音。想象你可以在家里,就能看到远程服务器上的调试信息,是不是很神奇?
DebugView:使用技巧大揭秘
那么,如何才能更好地使用DebugView呢?下面,我就来分享一些使用技巧,让你成为DebugView的“高手”。
1. 连接本地调试:打开DebugView后,选择“Computer”菜单中的“Connect Local”,就可以连接到本地调试了。
2. 设置过滤条件:在工具栏中选择“Filter/Highlight”按钮,就可以设置过滤条件,只显示包含特定关键词的调试信息。
3. 保存日志信息:在工具栏中选择“Save”按钮,就可以将调试信息保存为日志文件,方便后续查看。
4. 远程调试:选择“Computer”菜单中的“Connect Remote”,就可以连接到远程调试了。
5. 使用快捷键:DebugView提供了很多快捷键,比如Ctrl C可以复制当前选中的调试信息,Ctrl S可以保存日志文件等。
DebugView:未来可期
随着技术的不断发展,DebugView也在不断进化。比如,在.NET 8中,它已经可以支持AOT(Ahead-of-Time)编译的应用程序了。这意味着,即使是在AOT编译的应用程序中,DebugView也能正常工作,让你轻松追踪调试信息。
DebugView是一款非常实用的调试工具,无论是对于程序员还是系统管理员,它都能提供巨大的帮助。让我们一起期待,DebugView在未来能带给我们更多的惊喜吧!